What’s Hot – Quick Ways to Get Things Done
We spend a lot of time looking for the next new app or gadget that can save us time, produce documents quicker, and get things done faster. But do you realize that some great tools are sitting right in front of you? With all of the bells and whistles that Microsoft provides, most of us have learned the bare minimum in order to get our work done. Here are a few features that are worth giving a new look.
Quick Steps – Microsoft Outlook
Since the release of Microsoft Outlook 2010, there is a tool at the very top of the screen on the Home Tab – Quick Steps. It looks like this:
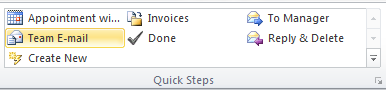
Microsoft thought it was important to dedicate a large part of the screen to this tool, yet it is often ignored or underutilized. Take a look at it – it is like a macro for email and it can save you a great deal of time.
- Need to make an appointment for you or your attorney and all the dial-in information is in an email? Don’t copy and paste the information from the email. Click on the Appointment With button at the top and the selected email will be included in the appointment that you create.
- If you email back and forth with attorneys or other staff frequently, create a Quick Step by clicking on To Manager and specify the people you email most often. The selected email is addressed to that individual for easy forwarding. You can even add rules to automatically move, copy or delete emails once you have forwarded them.
- Click on Create New to create your own workflow for emails. Forward, delete and file emails in a quick and easy way right from your Home tab – without dragging and dropping.
Not only available from the Home tab, but the Quick Steps are available when you open up an email as well. Let Outlook do the work for you - try Quick Steps.
For more information on creating or customizing quick steps, Microsoft has additional information here.
Quick Parts – Microsoft Word
If you like Quick Steps, you will love Quick Parts, also part of the Microsoft Office Suite since 2007. It is located in Microsoft Word under the Insert tab.
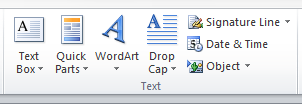
Some of you might be familiar with AutoText. It has been around in Word for a while. For those of you that are not, it is an easy and quick way to create pieces and parts of documents.
- Need a caption in the correct format? Don’t go to an old document and copy and paste it again and again. Find a caption that you like and highlight it in and choose to Save Selection to AutoText Gallery. Then, it will be available for you again and again right from your toolbar.
- Do you work with several attorneys and each has their own style of signature line? Create an AutoText signature line and with one click, each attorney has their own (correct) signature line at the end of a letter.
- Create the same type of documents over and over? Use the AutoText tool to create a standard piece of a document or whole documents with one click.
Take a look at the Insert menu in Outlook – Quick Parts are in Outlook too. Create AutoText for standard responses to emails as well with just a click. You can find additional information here.
Document Assembly – The Form Tool
Attorneys rely on staff to produce documents fast. However, many attorneys continue to use the same documents over and over as “go bys”. Every firm has them; forms, templates, etc... Whatever your firm calls them, they are the beginnings of a term called Document Assembly – quickly assembling documents with standard forms, but changing them for each client. If you are going to use them, why not automate these forms with a Microsoft Word Add-In called The Form Tool (www.theformtool.com)?
While not a part of Microsoft Word by default, The Form Tool, with two quick steps, will help you change these forms and templates into forms you can use over and over – and you don’t have to be a programmer to do it! Let’s take an Engagement Letter for example. The letter is pretty standard with the exception of a few items – client name, engagement date, matter name, etc. To use The Form Tool in this document, it only requires two steps:
- What question do you need answering?
- What is the Clients Name?
- What is the engagement date?
- What is the matter name?
- You can even add information to prompt for the question – he or she?
- Where do the answers need to be in the document? By choosing the location of the “answer” client’s name, matter name, etc. you highlight the location in the document where you want the answer.
That’s it! Your form is created. No Word form fields to maneuver and get in the right place. You can use your own forms and don’t have to create new ones and share them throughout the firm. It is like your old forms on steroids – everyone can use them and fill them out fast!
There is a cost associated with The Form Tool. This Microsoft Word Add-In has a one-time license fee is $89. But the return on investment for the firm is priceless.
Consider a few of these time saving tools the next time your firms needs to “Get more done with less”. These tips will save you time, save your firm money and allow you to move onto to the next task – Fast.
Pegeen Turner is the President of Legal Cloud Technology, a Raleigh-based legal technology firm. Her firm works with small and medium-sized law firms as they start-up as well as firms that need help maintaining and integrating legal technology into their practice. In addition, she helps firms understand the risks of cloud computing and how to incorporate cloud computing into their practice. pturner@legalcloudtechnology.com, www.legalcloudtechnology.com, @pegeenturner
About the Author

Pegeen Turner
pturner@legalcloudtechnology.com
www.legalcloudtechnology.com
Twitter: @pegeenturner
Pegeen Turner, President of Legal Cloud Technology, a Raleigh-based legal technology firm, works with small and medium-sized start-up law firms, firms that need help maintaining and integrating legal technology into their practice and helping firms understand cloud computing.

