Mastering Outlook Tools to Organize Your Inbox
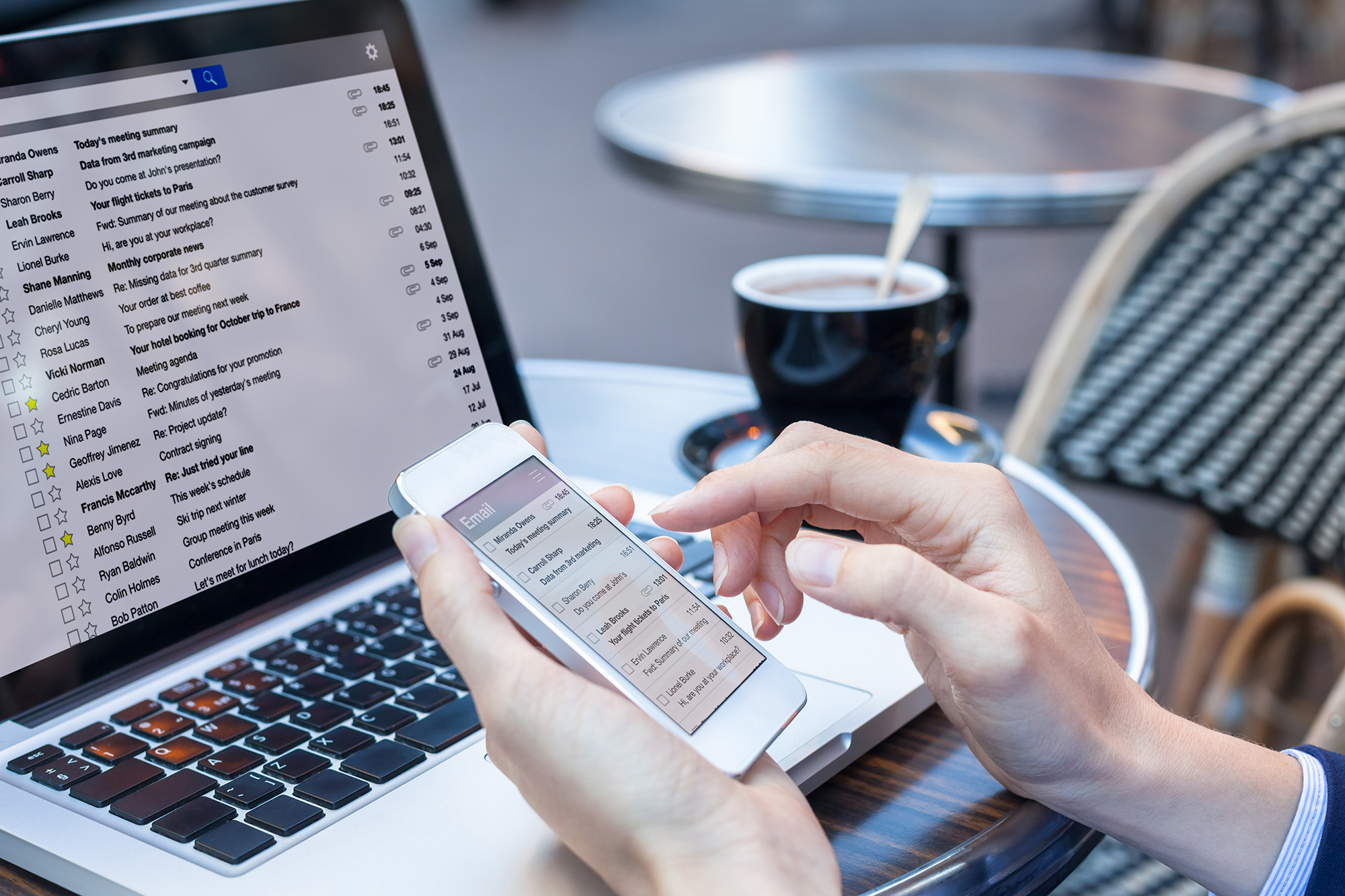
I got an email this week from an insured who is facing a relatable and common problem for lawyers in 2024: he is in the middle of a big matter involving lots of people inside and outside his firm (clients, experts, opposing counsel, and so on) and he is just getting buried in a blizzard of email.
Since email blizzards are the only snow we are likely to see this winter in North Carolina (draw your own scientific conclusions), I thought this might be a good topic to share more widely.
Managing your email inbox can be daunting, especially when messages pile up faster than you can process them. To some extent, the tools available for organizing emails depend on the software you use—Outlook or Gmail, for instance. For today, we’re going to focus on Outlook, particularly on a Windows PC. I’ll plan on a Gmail version of this article in the future.
Outlook provides several excellent tools to help you organize and manage your emails more effectively. Here’s are some tips on how to use them:
Flags
Flags in Outlook allow you to set follow-up reminders for specific emails, helping you prioritize messages that require action.
When you flag an email, you can set a deadline for follow-up (e.g., today, tomorrow, or a custom date). Use flags exclusively for your actionable items, such as an email that require a response or further work from you. You can combine flags with Outlook’s filtering options to create a view of only flagged messages, cutting out distractions from non-actionable emails. More on that in “Rules” below. As a backstop, you can also set reminders for flagged emails to ensure you don’t overlook critical deadlines.
Tags
Tags (known as categories in Outlook but tags pretty much everywhere else in tech) allow you to label emails for better organization and retrieval.
Tags are customizable labels you can attach to messages. You can create tags for various stages of a process (e.g., “To Review,” “Final Version”) or for specific projects (e.g., “Lease,” “Deposition”). Make sure to use descriptive and consistent naming conventions.
One of the powerful aspects of tags is that you can apply multiple tags to a single email if it fits multiple categories, unlike folders, which restrict an email to one location. I like to also color-code tags to make it visually easier to distinguish between categories.
Mark as Unread
Sometimes, you may want to revisit an email after opening it. While I am generally a fan of trying to only read an individual email once (or, let’s say, as few times as possible), sometimes marking it as unread is the only sure-fire way to ensure it catches your eye later.
It’s easy to do this; after reading an email, right-click and select “Mark as Unread.” Since this effectively doubles your processing time on a given email, I’d suggest you reserve this for emails of high importance to avoid diluting its effectiveness and burning your time.
Pair this feature with using inbox filters for unread messages to quickly locate critical items. If you combine “Mark as Unread” with flags you can create a simple dual-layered reminder system.
Folders
Folders are a foundational tool for organizing your inbox by sorting emails into logical groupings – and the one tool that I am confident everyone is already using. But there are some benefits to rethinking how you are using folders. You know you can create and nest folders based on projects, clients, or other categories. Drag and drop emails into these folders for safekeeping. It’s best to keep your folder structure as simple as possible. Too many layers can lead to confusion. Use a clear and consistent naming taxonomy for folders to ensure easy navigation. And consider archiving closed matters and clients to reduce clutter in your active folders.
Rules
Outlook rules automate email management by performing predefined actions on incoming messages. For example, you can create a rule to move all emails from a specific sender to a designated folder or to flag them automatically. Start with a few essential rules and build gradually to avoid over-complication. Regularly review and update your rules to ensure they remain relevant. Use rules to filter out low-priority emails, such as newsletters, into a separate folder.
Tasks and Calendar Integration
Outlook integrates seamlessly with tasks (Microsoft To Do) and calendar, helping you manage action items and schedule effectively. Drag an email into the Tasks or Calendar pane to convert it into a to-do item or calendar event. Review your inbox for disguised tasks, such as “Review Lease Draft 10” or “Set Up Meeting.” Move these items to the appropriate tool. Use calendar entries for time-sensitive tasks to ensure they are accounted for in your schedule. Include deadlines and priority levels when creating tasks from emails.
Conversation vs. Non-Conversation View
Choosing between conversation view and standalone view can significantly impact how you process emails. Conversation view groups related messages into threads, making it easier to follow email chains. Non-conversation view displays each message separately. Test both views to determine which aligns with your workflow. Stick with one view consistently to avoid confusion. If you prefer non-conversation view, use search filters to locate all related emails in a thread quickly.
Filtering the Inbox
Outlook’s filtering options allow you to display specific types of emails, such as unread messages, flagged items, or those with attachments. Click the filter icon (three hashmarks) in the toolbar to access filtering options. Use filters in combination with tags and flags to quickly locate actionable or relevant emails. Save custom views for frequently used filters. Filter by sender or keyword to refine your search for specific messages.
Mentions
Mentions (@) in Outlook are a feature designed to help you draw attention to specific individuals in email threads. They’re also one of the most underutilized features, in my anecdotal assessment. You use mentions by typing @ followed by the recipient’s name in the body of the email. Outlook highlights their name and notifies them. Use mentions sparingly and only for messages requiring direct attention or action. Combine mentions with inbox filtering to display messages where you are specifically mentioned. Use mentions to streamline group communication, ensuring key stakeholders see important updates or tasks.
Final Thoughts
Mastering Outlook’s tools can transform your inbox from a chaotic mess into a well-oiled productivity machine. Start by implementing a few of these strategies, then expand as you become more comfortable. Remember, the goal is to make your email work for you, not the other way around. With the right combination of flags, tags, rules, and other features, you can reclaim control of your inbox and reduce email-induced stress.
About the Author

Erik Mazzone
919.447.3352 | Erik@lawyersmutualnc.com
Erik Mazzone is the practice management advisor in residence at Lawyers Mutual. He is available to LML insureds to book a free practice management or legal tech consultation. You can book directly with him at www.calendly.com/erikmazzone
Read More by Erik >

